5. Create categories, icons and put them in order
The categories in Internal knowledge base helps your co-workers get a better overview and simplifies navigation. The categories also help your users to sort your guides out.
Internal knowledge base starts off with no categories and it is up to you to decide what type of categories are required to fit your business. Before moving on to the next step you need to decide how you want to categorize the guides that will be in Internal knowledge base.
We recommend a maximum of 9 categories
Creating categories
1. Click on the three lines in the blue menu
2. Select Guides for the correct Knowledge base
3. Click on Categories
4. Click on Create new category: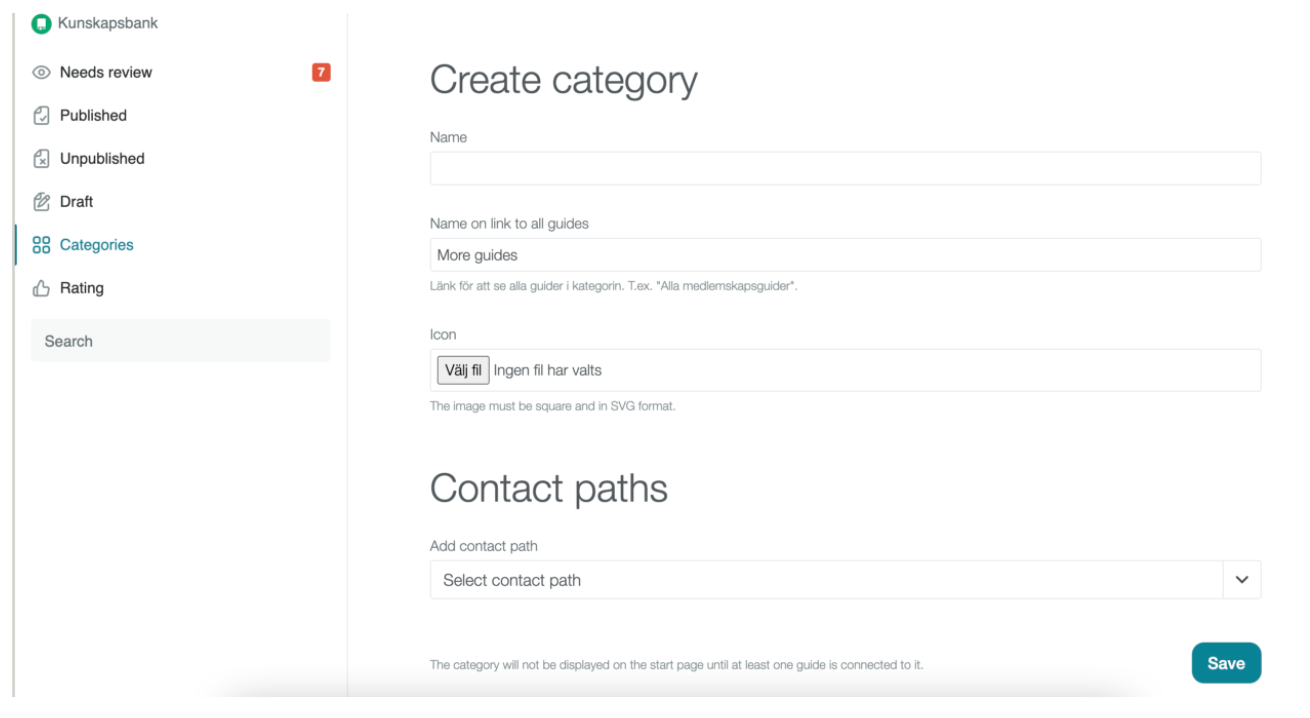
Name: Here you write the "title" of the category. This can be seen on Internal knowledge base start page.
Name of link to all guides: Here you enter the name of the link under the guides in a category that takes the visitor to a page that shows all guides. It is common to name it as "See all guides".
Icon: The icon is the small image next to the category name on Internal knowledge base homepage. You will have to choose icons yourself, it is important that these are in SVG format.
Contact path: Here you can add an alternative contact route that helps your co-workers to contact you if, for example, the guide that the co-worker has just read has not been of any help to that particular co-worker. These end up at the bottom of the page, below the guide.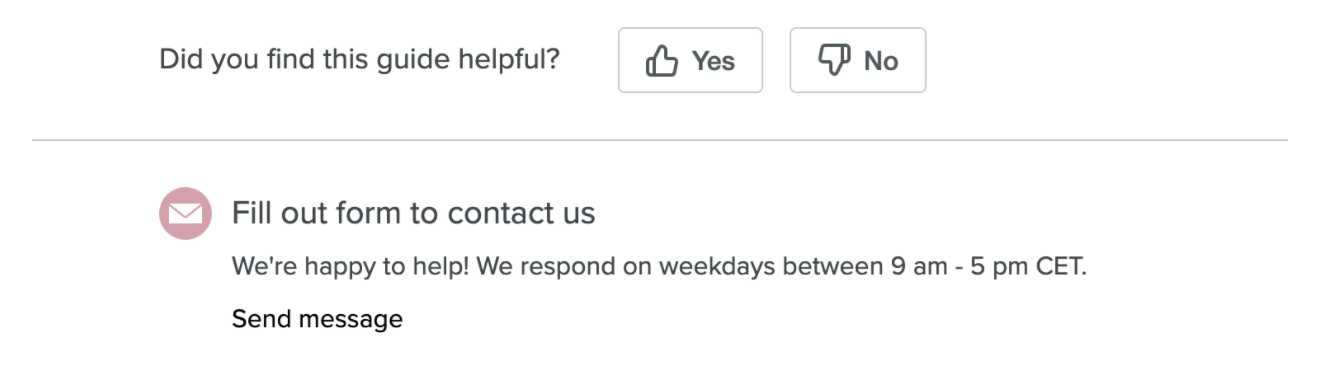
You can choose one or more contact paths per category and these will then be visible on all the guides that are in the specific category.
If you have not added any contact routes, there is a guide of how to do this.
Do not forget to save!
Order of the categories: Once you have created your categories, you may need to adjust the order in which the categories are located. To change the order, you click and hold the category you want to move and then drag and drop where you want it to be. It is good to place the most in-demand category at the top so that it is easy to find.